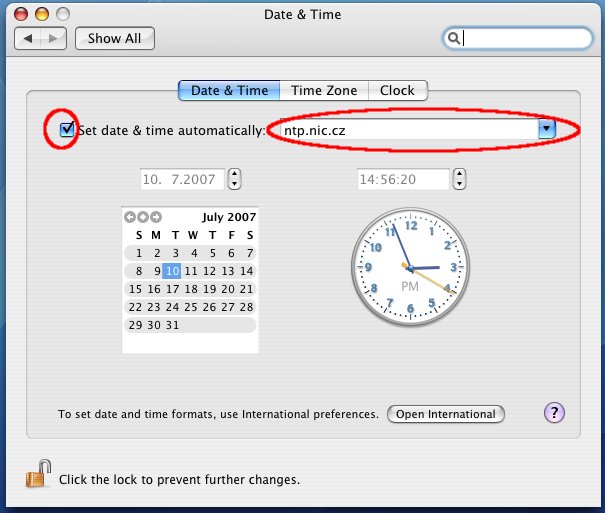Nastavení synchronizace času s internetovými servery
Tento návod Vám pomůže nastavit na Vašem počítači synchronizaci času s internetovými servery pro operační systémy MS Windows (XP, Vista), Linux (Ubuntu) a Mac OS X.
Pro synchronizaci času potřebujete mít připojený počítač k internetu.
MS Windows XP
Pro úpravu času v MS Windows XP potřebujete mít příslušná oprávnění, tj. musíte být přihlášení pod administrátorským účtem.
1. Nabídku pro změnu času a jeho nastavení (včetně časové synchronizace) můžete vyvolat následujícími způsoby:
a) Klikněte pravým tlačítkem na zobrazovaný čas (většinou se nachází v pravém dolním rohu) a zvolte Upravit datum a čas.

b) Rovněž můžete zvolit Start > Nastavení > Ovládací panely > Datum a čas (při Klasickém zobrazení).

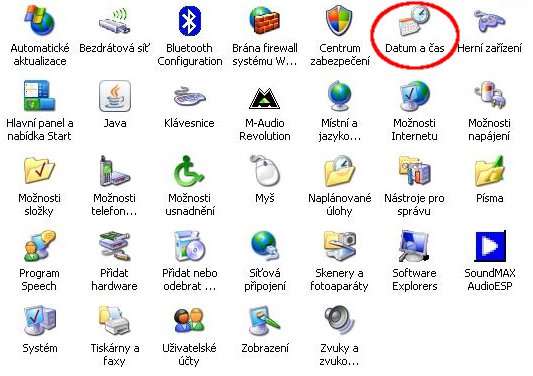
c) Další z možností je zvolit Start > Nastavení > Ovládací panely > Možnosti data, času, místního nastavení a jazyka (při zobrazení podle kategorií)
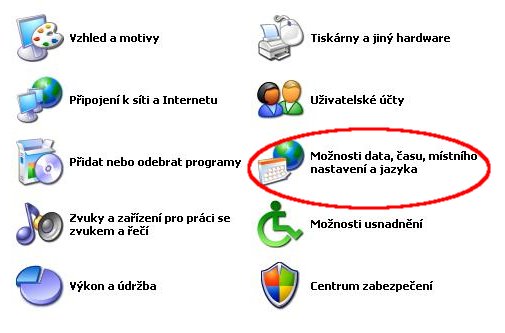
V následujícím okně klikněte na odkaz Změnit datum a čas nebo na ikonu Datum a čas

2. Ujistěte se, že se pod položkou Aktuální časové pásmo nachází Vámi požadované časové pásmo.
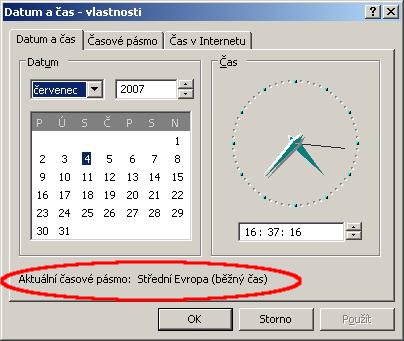
V opačném případě ho změňte na kartě Časové pásmo.
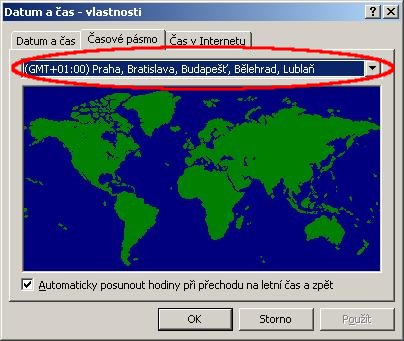
3. Klikněte na kartu Čas v Internetu
Chcete-li provést aktualizaci času, ujistěte se, že máte zaškrtnutou volbu Automaticky synchronizovat s časovým serverem v Internetu. Poté klikněte na tlačítko Aktualizovat.
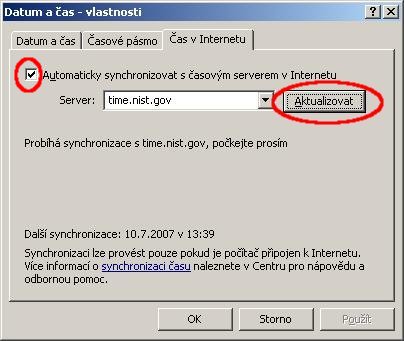

MS Windows Vista
1. Nabídku pro změnu času a jeho nastavení (včetně časové synchronizace) můžete vyvolat následujícími způsoby:
a) Klikněte pravým tlačítkem na zobrazovaný čas (většinou se nachází v pravém dolním rohu) a zvolte Upravit datum a čas.
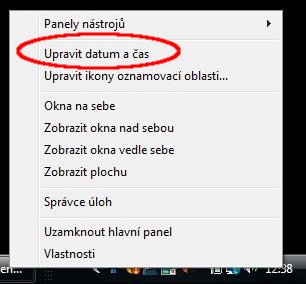
b) Rovněž můžete zvolit Start > Nastavení > Ovládací panely > Hodiny, jazyk a oblast > Nastavit čas a datum
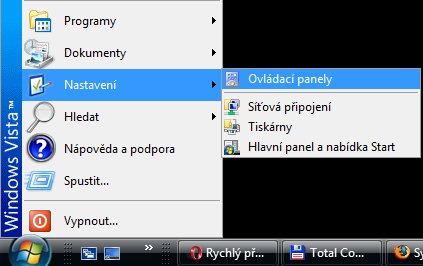
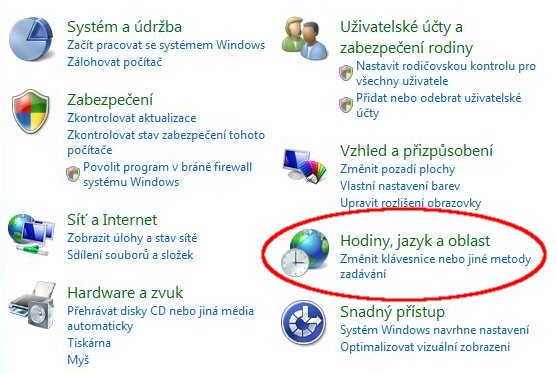

c) Další z možností je zvolit Start > Nastavení > Ovládací panely > Datum a čas (při použití Klasického zobrazení).

2. Ujistěte se, že se pod položkou Časové pásmo nachází Vámi požadované časové pásmo.
V opačném případě ho změňte pomocí tlačítka Změnit časové pásmo...
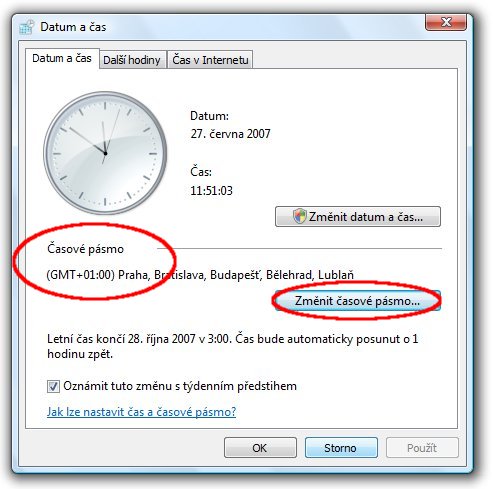
Vyberte Vámi požadované časové pásmo kliknutím na pole nacházející se pod titulkem Časové pásmo.
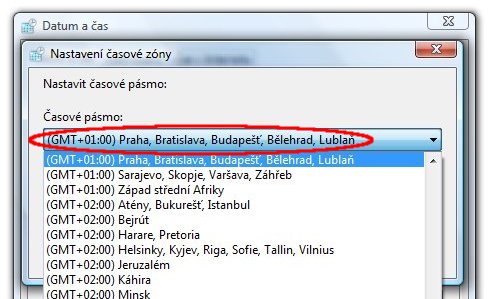
3. Klikněte na kartu Čas v Internetu
Pomocí tlačítka Změnit nastavení můžete provést aktualizaci času či změnit časový internetový server, který bude provázet synchronizaci. Pokud nepracujete pod Administrátorským účtem budete vyzvání k zadání hesla správce.
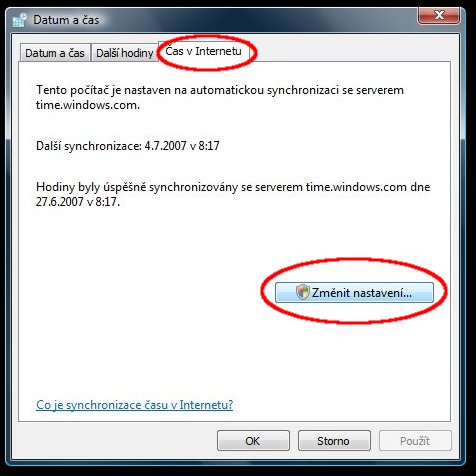
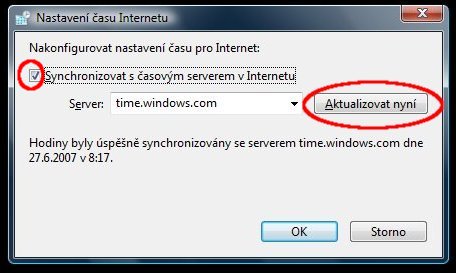
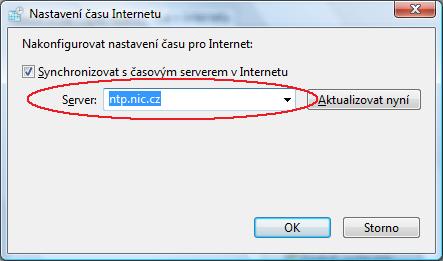
Linux (Ubuntu)
1. V hlavní nabídce zvolte Systém > Správa > Datum a čas.
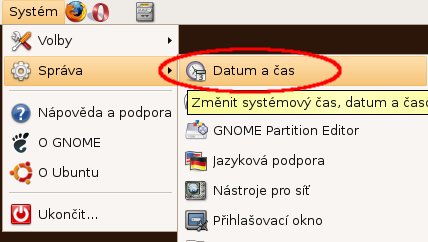
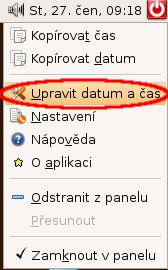
2. Zadejte heslo, kterým se přihlašujete do systému.
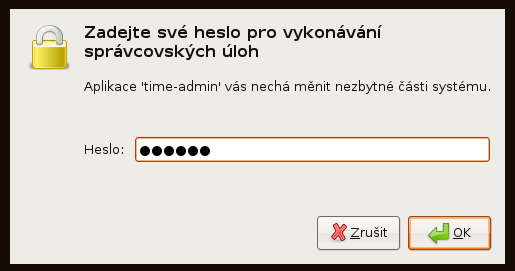
3. Ujistěte se, že v nabídce Časové pásmo se nachází Vámi požadované časové pásmo
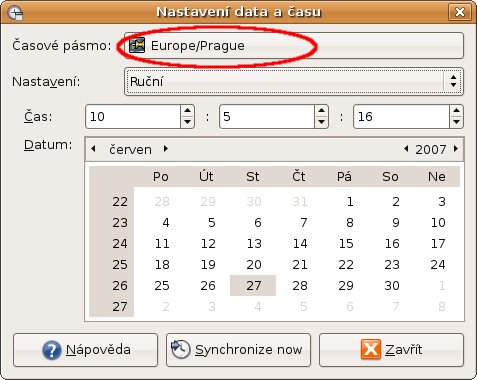
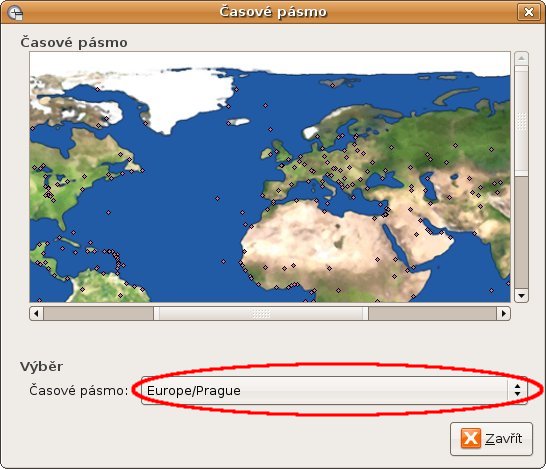
4. Změňte nabídku Nastavení Ruční na Udržuj synchronizovaně s internetovými servery
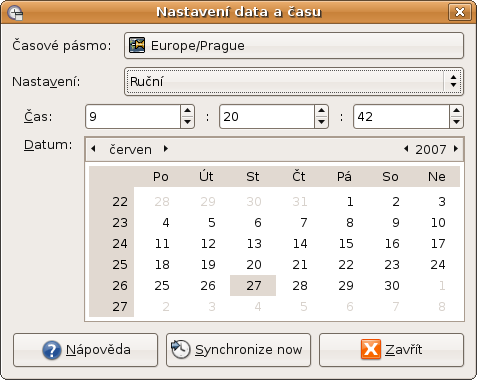
5. Pokud budete vyzváni k instalaci Podpory NTP, proveďte tuto instalaci.
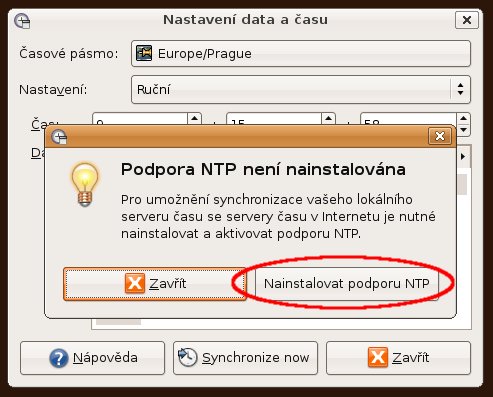
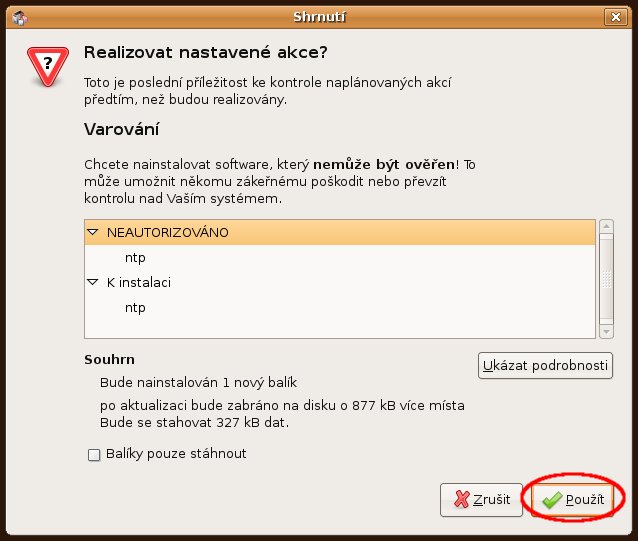
6. Stisknutím tlačítka Označ server zvolte internetový server, pomocí kterého bude probíhat synchronizace.

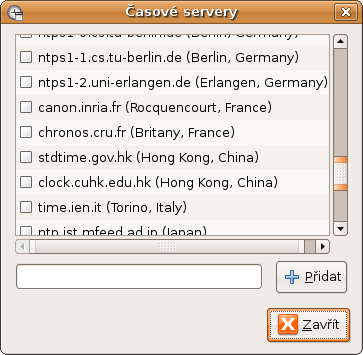
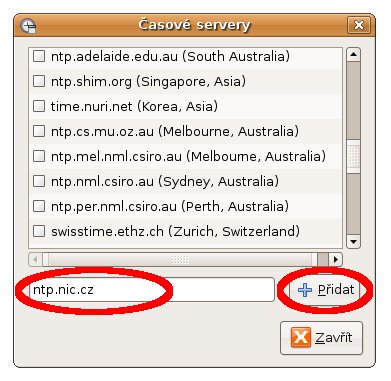
Mac OS X
1. Klikněte na symbol jablka, které se nachází v levém horním rohu

2. Z nabídky zvolte možnost System Preferences...
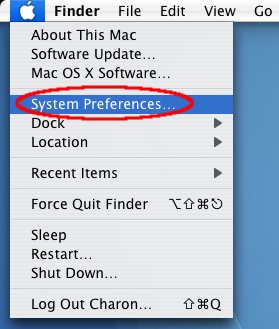
3. V následujícm okně zvolte možnost Date&Time ze skupiny System
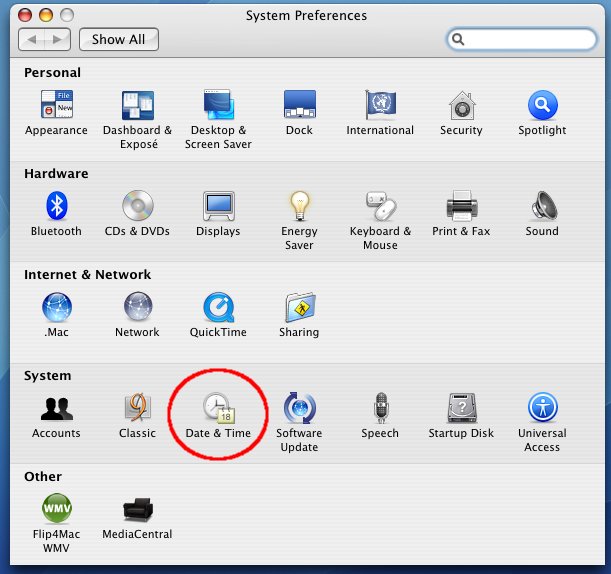
4. V zobrazeném okně Date&Time se nejdříve ujistěte, že máte nastavené správné časové pásmo.
Nastavení časového pásma ověříte kliknutím na kartu Time zone.
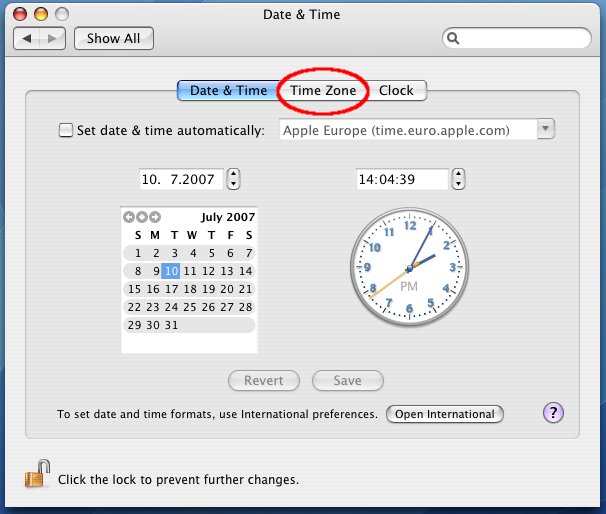
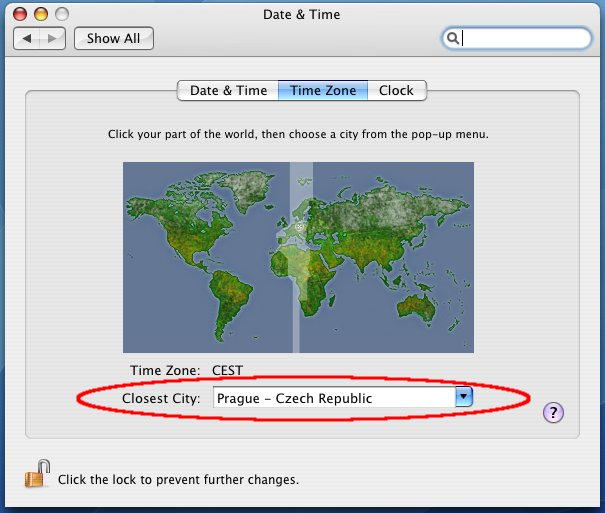
5. Pro nastavení internetového časového serveru klikněte na pole Date&Time.
Ujistěte se, že máte zaškrtnutou volbu Set date & time automatically. Pro nastavení jiného časového serveru vyberte příslušný server ze seznamu. Pokud se Vámi požadovaný časový server nenalézá v seznamu, vepište do pole jeho název (např. ntp.nic.cz)